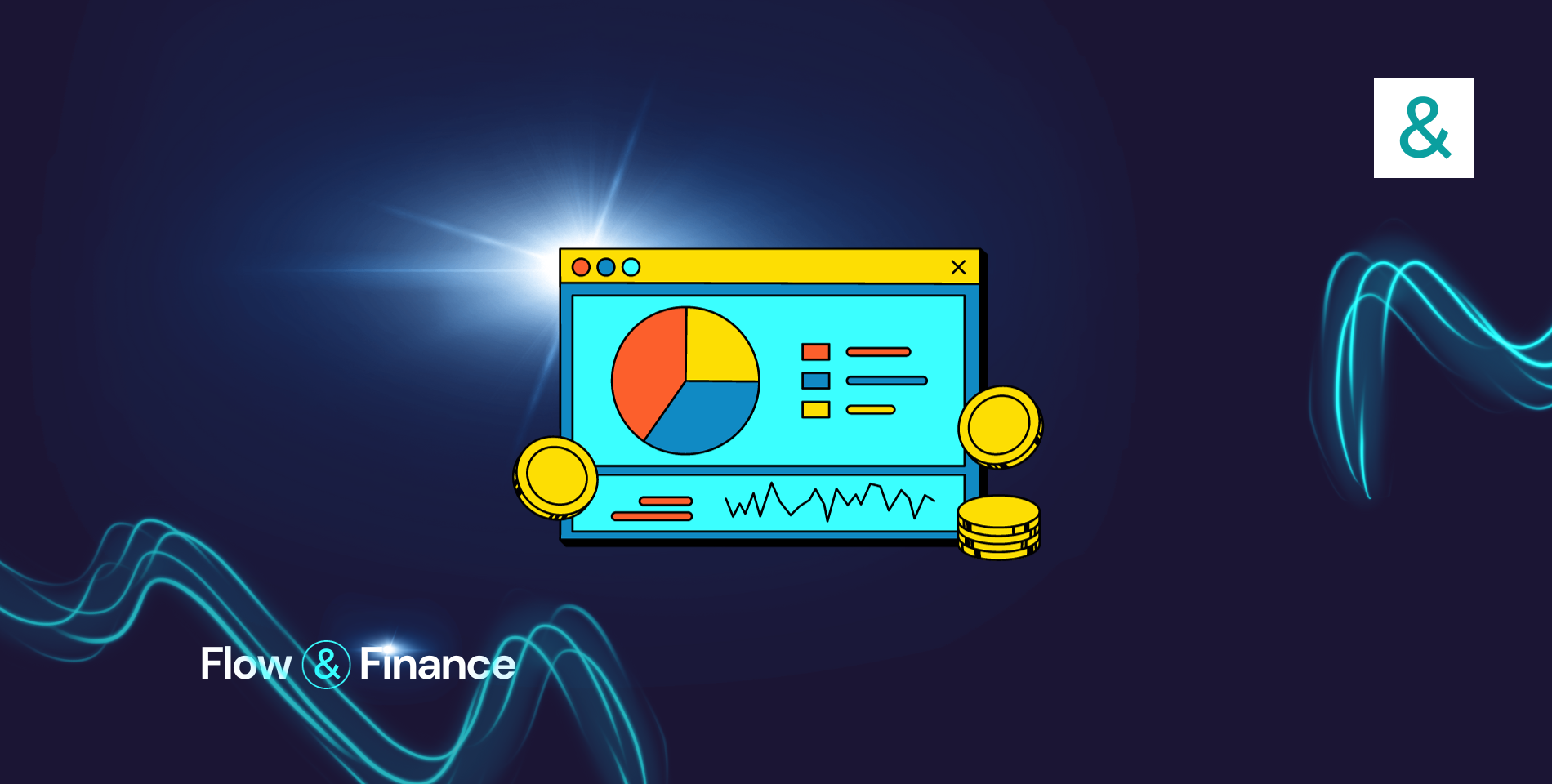Are you tired of juggling multiple spreadsheets to keep track of your investments? Today, we’re diving into the magic of Airtable to create a one-stop-shop for all your investment-tracking needs. And guess what? We’re going to sort it by industry! Whether you’re invested in Renewable Energy, Real Estate, or even the Food & Beverage sector, this guide is for you.
Why Airtable?
First things first, why Airtable?
Imagine a spreadsheet on steroids—that’s Airtable for you. It’s a versatile platform that allows you to create bases (think databases) where you can store, manage, and visualize data in various ways, including our favorite Kanban view!
Step-by-Step: Setting Up Your Investment-Tracking Base
Step 1: Open Airtable and Create a New Base
Log in to your Airtable account and click on the “New base” button. You can start from scratch or use a template.
Step 2: Name Your Base
Give your base a name that screams “investment genius,” like “My Investment Portfolio.”
Step 3: Create Fields
Create fields for ‘Investment Name,’ ‘Amount Invested,’ ‘Current Value,’ ‘Industry,’ ‘ROI,’ and any other metrics you want to track.
Step 4: Populate Your Base
Start entering your investment data. The more details, the better!
Step 5: Create a Kanban View
Just like we discussed in our previous blog, create a Kanban view and sort it by ‘Industry.’
Step 6: Add Formulas
You can add formulas to calculate ROI, growth percentage, and other financial metrics. Airtable’s formula field is super powerful!
Step 7: Customize and Share
You can customize your base with different views, share it with your financial advisor, or even collaborate with family members.
Airtable Base Structure
Table Name: “Investment Portfolio”
Fields:
- Record ID: Auto-number or unique ID for each investment.
- Investment Name: Single line text for the name of the investment.
- Industry: Single select field with options like Music & Entertainment, Travel, Food & Drink, SaaS, Learning and Education, AI, Health & Wellness, Fitness, Web Services, Online Information & Advertising.
- Investment Date: Date field for when the investment was made.
- Initial Investment: Currency field for the initial amount invested.
- Current Value: Currency field for the current value of the investment.
- ROI: Formula field to calculate Return on Investment.
- Status: Single select field with options like Active, Sold, Inactive.
- Notes: Long text for any additional information or updates.
- Attachments: Attachment field for any relevant documents.
Views:
- Grid View: Default view showing all records.
- Kanban View: Sorted by Industry.
- Calendar View: Sorted by Investment Date.
- Gallery View: Displaying key metrics and notes.
Steps to Create the Base:
- Sign in to Airtable and create a new base.
- Name the base “Investment Portfolio.”
- Add the fields mentioned above.
- Create the views for better visualization and tracking.
What’s the Formula for “ROI” in Airtable?
Ah, the ROI (Return on Investment) metric! It’s the bread and butter of any investor, right? Calculating ROI helps you understand how profitable your investments are. In traditional terms, the formula for ROI is:
But how do you translate this into Airtable lingo? Don’t worry; it’s simpler than you think!
Airtable Formula for ROI
In Airtable, you can create a new field and set its type to “Formula.” Then, you can enter the following formula:
((({Current Value} - {Amount Invested}) / {Amount Invested}) * 100)
Here’s the breakdown:
{Current Value}: The current market value of your investment.{Amount Invested}: The initial amount you invested.
The formula calculates the difference between the current value and the initial investment, divides it by the initial investment, and then multiplies the result by 100 to get the ROI in percentage form.
And voila! Airtable will automatically calculate the ROI for each of your investments. You can even set up conditional formatting to highlight investments that are performing exceptionally well (or not so well).
Pro Tip: Rounding Off
If you want to round off the ROI to two decimal places, you can modify the formula like this:
ROUND(((({Current Value} - {Amount Invested}) / {Amount Invested}) * 100), 2)
This way, you’ll get a cleaner, more readable ROI percentage.
So, there you have it! Now you can easily track the ROI of your investments in Airtable, making your financial management more efficient and insightful.
How to Create a Kanban View in Airtable: A Step-by-Step Guide
If you’re a fan of visual project management, you’ve probably heard of Kanban boards. They’re a fantastic way to organize tasks, projects, or, in our case, investments! But did you know you can create a Kanban view right within your Airtable base? Yep, you heard that right! Let’s dive into how you can set up a Kanban view in Airtable, sorted by industry.
What is a Kanban View?
Before we get into the nitty-gritty, let’s quickly understand what a Kanban view is. In essence, it’s a visual representation of your data, organized into different columns (or “lanes”). Each column represents a stage or category, and each card within a column represents an item (or record).
Step 1: Open Your Airtable Base
Navigate to the Airtable base where you’ve been tracking your investments. If you’ve been following along, you should already have fields like ‘Investment Name,’ ‘Amount Invested,’ ‘Current Value,’ ‘Industry,’ and ‘ROI.’
Step 2: Create a New View
Click on the “Grid” dropdown menu at the top left corner of your screen. From the dropdown, select “Kanban.”
Step 3: Choose the Sorting Field
Airtable will prompt you to choose a field by which to sort your Kanban lanes. Since we’re focusing on sorting by industry, select the ‘Industry’ field.
Step 4: Customize Your Cards
You can customize what information appears on each Kanban card. Click on the “…” (three dots) at the top right corner of any column, then select “Customize cards.” Here, you can choose to display fields like ‘Amount Invested,’ ‘Current Value,’ and ‘ROI.’
Step 5: Drag and Drop
The beauty of Kanban is its drag-and-drop functionality. You can easily move cards between different industry lanes as you diversify your investment portfolio.
Step 6: Additional Customizations
Want to add some color? You can color-code your cards based on conditions like ROI thresholds. Just go to “Customize cards” again and select “Conditional coloring.”
How to Create a Calendar View in Airtable: Your Ultimate Guide
So you’ve got your investments all sorted out in Airtable, and you’re tracking ROI like a pro. But what if you want to keep an eye on important dates like dividend payouts, quarterly reports, or even the maturity dates of your bonds? Enter the Calendar View in Airtable. This feature allows you to visualize your records in a calendar format, making it easier to manage time-sensitive aspects of your investments. Let’s get started on how to set this up!
What is a Calendar View?
First things first, let’s clarify what a Calendar View is. In Airtable, a Calendar View displays your records as events on a calendar. Each event corresponds to a record in your base, and the event’s date is determined by a date field you specify.
Step 1: Open Your Airtable Base
Head over to your Airtable base where you’ve been diligently tracking your investments. You should have fields like ‘Investment Name,’ ‘Amount Invested,’ ‘Current Value,’ ‘Industry,’ ‘ROI,’ and perhaps a ‘Due Date’ for dividends or other time-sensitive events.
Step 2: Create a New View
Click on the “Grid” dropdown menu located at the top left corner of your screen. From the dropdown options, select “Calendar.”
Step 3: Select the Date Field
Airtable will prompt you to choose a date field that will be used to place your records on the calendar. If you have a ‘Due Date’ field for dividends or other events, select that one.
Step 4: Customize Your Calendar
You can further customize your calendar by adding additional fields to the event display. Click on the “…” (three dots) at the top right corner of the calendar and select “Customize calendar.” Here, you can add fields like ‘Amount Invested,’ ‘Current Value,’ and ‘ROI’ to each calendar event.
Step 5: Color-Code Your Events
Want to make your calendar even more informative? You can color-code your events based on conditions like ROI or industry. Go back to “Customize calendar” and select “Conditional coloring” to set this up.
Step 6: Navigate Your Calendar
You can navigate through your calendar by day, week, or month, and even set reminders for upcoming events. This way, you’ll never miss an important date related to your investments.
And there you have it! You’ve successfully set up a Calendar View in Airtable, making it a breeze to track all your time-sensitive investment activities.
How to Create a Gallery View in Airtable: A Visual Guide to Your Investments
So, you’ve mastered the Calendar View in Airtable and you’re keeping track of all your important investment dates. But what if you’re a visual person and you want to see more than just numbers and text? What if you want to visualize your investments in a way that’s more engaging and intuitive? Enter the Gallery View in Airtable. This feature allows you to display your records as customizable cards in a gallery format. Let’s dive into how to set this up!
What is a Gallery View?
Before we get started, let’s clarify what a Gallery View is. In Airtable, a Gallery View displays your records as cards that you can scroll through horizontally or vertically. Each card represents a record in your base, and you can customize what information appears on each card.
Step 1: Open Your Airtable Base
Navigate to your Airtable base where you’ve been tracking your investments. You should already have fields like ‘Investment Name,’ ‘Amount Invested,’ ‘Current Value,’ ‘Industry,’ and ‘ROI.’
Step 2: Create a New View
Click on the “Grid” dropdown menu located at the top left corner of your screen. From the dropdown options, select “Gallery.”
Step 3: Customize Your Cards
Once you’re in the Gallery View, click on the “…” (three dots) at the top right corner of the screen and select “Customize cards.” Here, you can choose which fields you want to display on each card. You can add fields like ‘Investment Name,’ ‘Amount Invested,’ and ‘Current Value.’
Step 4: Add Cover Images
If you have an image field in your base, you can use it as a cover image for each card. This is great for visualizing different types of investments, like stocks, real estate, or even collectibles.
Step 5: Sort and Filter Your Cards
You can sort your cards by any field, making it easier to find what you’re looking for. Want to see your most profitable investments first? Sort by ‘ROI.’ You can also apply filters to narrow down your view.
Step 6: Additional Customizations
Airtable allows you to further customize your Gallery View by adding conditional color-coding, grouping cards by a specific field, and even adding a summary bar for quick calculations.
And voila! You’ve successfully created a Gallery View in Airtable, offering you a visually appealing way to keep track of your investments.
Wrapping It Up
And there you have it! You’ve just created an Airtable base that not only tracks all your investments but also sorts them by industry. Say goodbye to the chaos and hello to organized, data-driven investing!

I’m Brynt, I’m here to guide you through the world of online hustles and help you find your financial flow. Join me on this exciting path towards financial freedom. Stay tuned for my “Hustle Finesse” series, where I personally dive into various side hustles, testing, reviewing and documenting my process throughout the entire journey.
Check out the HF series kickoff with 100 Online Hustles for Financial Freedom